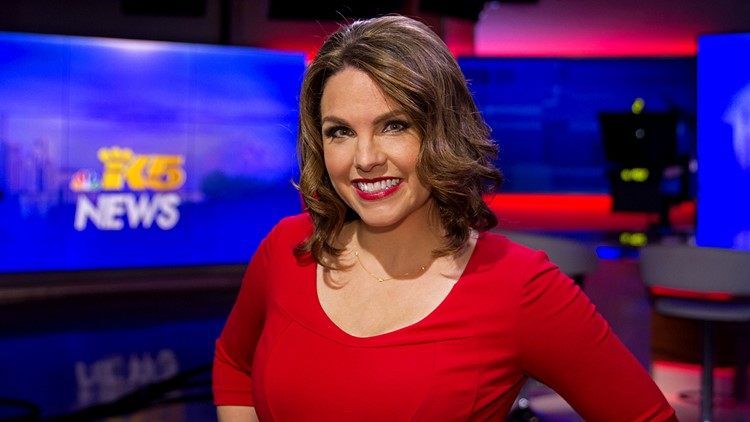ВАЛОРАНТ је видео игра са тактичким пуцачима заснована на ликовима компаније Риот Гамес која је лансирана широм света. Иако ужива у својој слави, игра има неколико непроверених малих углова, укључујући иКод грешке ВАН 6. Играчи су тражили решење. Ако сте случајно били један од њих, дошли сте на право место. У овом чланку ћемо вам представити како да се решите ове грешке.
Испробајте ове исправке
Можда неће бити потребно да их све испробате; једноставно се пробијте низ списак док не пронађете ону која вам одговара.
- Дозволите ВАЛОРАНТ кроз Виндовс заштитни зид
- Ажурирајте управљачки програм мрежног адаптера
- Промените ДНС сервер у Гоогле
- Промените приоритет ВАЛОРАНТ у нормалан
- Омогућите услугу Вангуард и промените њен тип покретања
- Вратите Вангуард
Поправка 1: Дозволите ВАЛОРАНТ кроз Виндовс заштитни зид
Ови кодови грешака углавном су повезани са проблемом мреже или интернет везе. Дакле, да бисте то поправили, прво морате бити сигурни да ваш заштитни зид не блокира вашу игру. Да бисте то урадили, предузмите следеће кораке:
1) У поље за претрагу откуцајтеВиндовс заштитни зиди кликнитеЗаштитни зид Виндовс Дефендериз резултата.

2) На левој табли кликнитеДозволите апликацију или функцију путем заштитног зида Виндовс Дефендер.

3) КликнитеПромени подешавањаако је омогућено на вашем крају. Затим кликнитеДозволи другу апликацију.

4) Пре него што додате Валорант путем заштитног зида Виндовс Дефендер, морате знати где је инсталирана ваша игра. Да бисте то урадили, следите кораке у наставку:
- У поље за претрагу откуцајтевредновање. Десни кликВАЛОРАНТи изаберитеОтворите локацију датотеке.

- Када се отвори прозор, кликните десним тастером миша наВАЛОРАНТ Пречицаи изаберитеОтворите локацију датотеке.

- У траку за адресу копирајте путању до директоријума.

Сада можете затворити прозор.
5) Вратите се наДодајте апликацијупрозор. Кликните наПрегледајтедугме.

6) Када се отвори прозор, кликните на траку за адресу. Кликните десним тастером миша и изаберитеНалепида бисте у траку за адресу налепили адресу коју сте управо копирали. Онда удриЕнтерна тастатури.

7) КликнитеРиотЦлиентСервицес.екеи кликнитеОтвори.

8) КликнитеДодати.

9) ПронађитеРиот клијенти уверите се да је омогућеноДомаин,Приватни,иЈавномрежама.

Након што сте то урадили, следите сличне кораке да бисте додали још два извршна програма,ВАЛОРАНТ.екеиВАЛОРАНТ-Вин64-Схиппинг.еке, одвојено.
ВАЛОРАНТ.еке:отворите фасциклуРиот игре> ВАЛОРАНТ> уживо
ВАЛОРАНТ-Вин64-Схиппинг.еке:отворите фасциклуРиот игре> ВАЛОРАНТ> уживо> СхоотерГаме > Бинариес> Вин64
Након што додате основне портове у игри кроз заштитни зид Виндовс Дефендер, затворите прозор, а такође и ВАЛОРАНТ Покретач. Затим поново отворите покретач и проверите да ли је грешка и даље присутна.
Поправка 2: Ажурирајте управљачки програм мрежног адаптера
Ове поруке о грешкама су повезане са проблемима повезивања са мрежом или сервером. Дакле, ваш застарели управљачки програм мрежног адаптера може бити кривац и учинити вашу игру недоступном. Да бисте то поправили, требало би да ажурирате управљачки програм мрежног адаптера, посебно ако се не сећате када сте га последњи пут ажурирали.
Можете ручно ажурирати управљачки програм мрежног адаптера тако што ћете посетити званичну веб локацију произвођача да бисте преузели и инсталирали одговарајући мрежни управљачки програм за свој систем.
ИЛИ
Можете то учинити аутоматски помоћу Дривер Еаси . Аутоматски ће препознати ваш систем и пронаћи одговарајући управљачки програм за њега. Не морате тачно да знате на ком систему је покренут рачунар или ризикујете да преузмете и инсталирате погрешан управљачки програм.
Ево како можете да ажурирате управљачке програме помоћу програма Дривер Еаси:
1) Преузимање и инсталирајте Дривер Еаси.
2) Покрените Дривер Еаси и кликните наСкенирај одмахдугме. Дривер Еаси ће затим скенирати ваш рачунар и открити све управљачке програме.

3) КликнитеАжурирај сведа бисте аутоматски преузели и инсталирали исправну верзијусвеуправљачке програме који недостају или су застарели на вашем систему.
(Ово захтева Про верзија који долази сапотпуна подршкаи аПоврат новца у року од 30 данагаранција. Од вас ће се затражити надоградња када кликнете Ажурирај све. Ако не желите да надоградите на верзију Про, такође можете ажурирати управљачке програме БЕСПЛАТНОМ верзијом. Све што треба да урадите је да их преузмете један по један и ручно инсталирате.)
 Про верзија Дривер Еаси-адолази са пуном техничком подршком. Ако вам је потребна помоћ, контактирајтеТим за подршку Дривер Еаси-ау суппорт@дривереаси.цом .
Про верзија Дривер Еаси-адолази са пуном техничком подршком. Ако вам је потребна помоћ, контактирајтеТим за подршку Дривер Еаси-ау суппорт@дривереаси.цом . Након ажурирања управљачких програма, поново покрените рачунар. Ако и даље добијете овај код грешке, можете покушати да ажурирате управљачки програм за графику, за који се показало да ради за неке плејере.
Постоје углавном два начина на која можете ажурирати графички управљачки програм: ручно и аутоматски .
1. опција: Ручно ажурирајте управљачки програм за графику
Да бисте ручно ажурирали управљачки програм за графику, можете да посетите званичну веб локацију:
Затим пронађите управљачке програме који одговарају вашој верзији оперативног система Виндовс и ручно их преузмите. Када преузмете исправне управљачке програме за свој систем, двапут кликните на преузету датотеку и следите упутства на екрану да бисте инсталирали управљачке програме.
2. опција: Аутоматски ажурирајте управљачки програм за графичку картицу (препоручено)
Ако немате времена, стрпљења или рачунарских вештина за ручно ажурирање управљачких програма, можете то да урадите аутоматски помоћу Дривер Еаси .
Дривер Еаси ће аутоматски препознати ваш систем и пронаћи одговарајуће управљачке програме за њега. Не морате тачно да знате на ком систему је покренут рачунар или ризикујете да преузмете и инсталирате погрешан управљачки програм.
1) Преузимање и инсталирајте Дривер Еаси.
2) Покрените Дривер Еаси и кликните наСкенирај одмахдугме. Дривер Еаси ће затим скенирати ваш рачунар иоткрити све проблеме управљачких програма.

3) КликнитеАжурирај сведа бисте аутоматски преузели и инсталирали исправну верзијусвеуправљачке програме који недостају или су застарели на вашем систему. (Ово захтева Про верзија који долази сапотпуна подршкаи аПоврат новца у року од 30 данагаранција. Од вас ће се затражити надоградња када кликнете Ажурирај све. Ако не желите да надоградите на верзију Про, такође можете ажурирати управљачке програме БЕСПЛАТНОМ верзијом. Све што треба да урадите је да их преузмете један по један и ручно инсталирате.)
 Про верзија Дривер Еаси-адолази са пуном техничком подршком. Ако вам је потребна помоћ, контактирајтеТим за подршку Дривер Еаси-ау суппорт@дривереаси.цом .
Про верзија Дривер Еаси-адолази са пуном техничком подршком. Ако вам је потребна помоћ, контактирајтеТим за подршку Дривер Еаси-ау суппорт@дривереаси.цом . Након ажурирања управљачких програма, поново покрените рачунар да би ступили на снагу.
Поправка 3: Промените ДНС сервер у Гоогле
Понекад ваш ДНС сервер који испоручује ИСП може бити спор или није правилно конфигурисан за кеширање, што може ефикасно успорити везу. Дакле, то може бити разлог зашто добијате кодове грешака. Да бисте то поправили, морате да промените ДНС сервер. И препоручује се Гоогле ДНС.
1) На тастатури притисните тастерТастер са Виндовс логотипомиР.истовремено отворити дијалошки оквир Покрени.
2) Типконтролаа затим притиснитеЕнтерна тастатури да бисте отворили контролну таблу.

3) КликнитеМрежа и Интернет. (Напомена: Обавезно прегледајте Контролну таблу доКатегорија.)

3) КликнитеЦентар за мрежу и дељење.

4) Кликните наВезе, да ли јеЕтхернет, Вифи или други.

5) КликнитеСвојства.

6) КликнитеИнтернет протокол верзија 4 (ТЦП / ИПв4) > Својства.

7) КликнитеКористите следеће адресе ДНС сервера:
Преферирани ДНС сервер: 8.8.8.8
Алтернативни ДНС сервер: 8.8.4.4
Означите поље поредПотврдите подешавања на излазуа затим кликнитеУ реду.

Након примене промена, покушајте да играте своју игру да бисте проверили да ли она решава ваш проблем. Ако не, покушајте са следећим поправком.
Поправка 4: Промените приоритет ВАЛОРАНТ у нормалан
Да бисте појачали ФПС и постигли најбоље могуће играчке перформансе, можда бисте приоритет игре поставили наХигх. Али вођење игре са високим приоритетом може довести до тога да се игра не може играти и можете добити неке кодове грешака. Да бисте то поправили, требало би да промените приоритет у нормалан. Ево како то можете да урадите:
1) Покрените ВАЛОРАНТ.
2) На тастатури притисните тастерТастер са Виндовс логотипомиР.истовремено отворити дијалошки оквир Покрени.
3) Типтаскмгра затим притиснитеЕнтерда бисте отворили Таск Манагер.

4) уПроцеситаб, лоцирајВАЛОРАНТ. Кликните десним тастером миша и изаберитеИдите на детаље.
5) УДетаљикартицу, кликните десним тастером мишаВАЛОРАНТ.екеи изаберитеПодеси приоритет> Нормално.
Након примене промена, покрените своју игру да бисте проверили да ли ради.
Поправка 5: Омогућите услугу Вангуард и промените њен тип покретања
Риот Вангуард је Риотов потпуно нови систем против варања и потребан је да би играо ВАЛОРАНТ. Зато морате бити сигурни да је омогућена. Да бисте је проверили, следите упутства у наставку:
1) На тастатури притисните тастерТастер са Виндовс логотипомиР.истовремено отворити дијалошки оквир Покрени.
2) Типмсцонфиги притиснитеЕнтер.

3) Кликните наУслугетаб. Пронађитевгцуслуга. Означите поље поред ње да бисте омогућили услугу. Затим притиснитеАппли> ОК.

4) КликнитеПоново покренути.

Након поновног покретања рачунара, играјте своју игру да бисте проверили да ли је проблем решен. Ако то није успело, мораћетепромените тип покретања вгц.
1) На тастатури притиснитеТастер са Виндовс логотипомиР.истовремено отворити дијалошки оквир Покрени.
2) Типуслуге.мсци притиснитеЕнтер.

3) Пронађитевгцуслуга. (Листа је абецедним редоследом.) Кликните десним тастером миша и изаберитеСвојства.

4) уТип покретања, кликните на стрелицу надоле и изаберитеАутоматски.Затим кликниАппли> ОК.

5) КликнитеПочетакза покретање услуге.

Сада покрените своју игру и ваш проблем би требало да буде решен.
Поправак 6: Поново инсталирајте Вангуард
Ако вам ниједна од горе наведених исправки није успела, размислите о поновној инсталацији Вангуарда у случају да се испостави да је оштећена датотека унутар Вангуарда кривац.
1) У поље за претрагу откуцајтецмд. Десни кликКомандна линијаиз резултата и изаберитеПокрени као администратор.

2) Откуцајте и притиснитеЕнтерза обе ове наредбе, узастопно:
sc delete vgc
sc delete vgk
3) Поново покрените рачунар.
4) Када се рачунар поново покрене, притиснитеТастер са Виндовс логотипомиИистовремено отворити Филе Екплорер.
5) КликнитеЦ Дриве>Програмски фајлови. Десни клик наРиот Вангуардфолдер и изаберитеИзбриши.

6) На радној површини кликните десним тастером мишаРециклажна канта,и изаберитеПразна канта за отпаткеда у потпуности избришете фасциклу Риот Вангуард. (Напомена: ако у кошу за смеће имате било какве важне документе, проверите да ли сте их вратили пре него што потврдите да ћете трајно избрисати све ствари у њему.)

7) Десни клик наВАЛОРАНТпречицу и изаберитеПокрени као администратор.

8) Сачекајте да се Вангуард инсталира.

Ово ће потрајати неколико минута. Када завршите, кликните наИГРАдугме.
9) Када примите грешкуВАНГУАРД НИЈЕ ИНИЦИЈАЛИЗОВАН, једноставно кликнитеОДУСТАТИ.

Сада поново покрените рачунар да бисте завршили поступак инсталације.
Након што се рачунар поново покрене, кликните десним тастером миша на пречицу ВАЛОРАНТ и одаберитеПокрени као администратори требали бисте бити у могућности да играте своју игру без искакања грешке.
Дакле, ово су исправци за ВАЛОРАНТ кодове грешака. Надам се да раде за вас. Ако имате било каквих идеја или питања, слободно нас оставите у наставку. Јавићемо вам се што је пре могуће.
Једанаест 11 људи сматра да је ово корисно